The following videos would show you how exactly GPS works. It is a good ground for you to explore and understand the concepts of how GPS actually tracks its positioning through the 29 satellites out in the space. 24 satellites are actually being utilised for global coverage and the rest of the 5 are actually reserved spares for backup purposes in case of any satellite's malfunction. They are based on a trilateration theory for the calculation of the related distance tracking of the main targetted point. GPS actually tracks the distance from the satellite by analysing the high frequency and low power radio signals from GPS satellite and actually calculate the time and distance from the signal travelled. Each satellite uses a very accurate clock known as the atomic clock which produces exact time coded signals. It was initally designed by the military defenses in the USA in the 1970s for tracking enemy activities and spying purposes. The GPS reciever will listen and track based on the ranges of the distance between itself and the satellite with some mathematics calculation and process code trilateration. It will also figure out the altitude and speed and direction of where you are travelling. If you are on the constant move, it will also show you the distance of how much you have travelled, the timing of how long you have travelled and the current speed and average speed travelled.
Quality of the GPS reciever is actually based on 2 things.
Many brands in the market actually reflect 3D graphical visualisation but there are certain issues that need to sort before you buy the GPS in your car.
Sensitivity
The accuracy of the atennas integrated within the GPS for recieving the radio frequency from the satellite. This is the most important aspects of the GPS because it is the core function of the GPS. If the GPS cannot work with the atenna recieving, basically the whole unit can be thrown off. As for those GPS that bundles with bluetooth, MP3 or MP4 function, they are basically draining off part of the power source from your car battery, so it is quite redundant with the extra features. The power interface of the GPS will lack due to the sharing of power currency from the Audio system added on the dashboard in your car.
Updated maps
It's important that GPS actually have updated maps in the GPS, therefor any road changes or landscape tranformation would actually be captured in the GPS system for accuracy purposes.
The whole ideas is about the group effort of mappers, trackers and programmers to work hand in hand on a daily basis so that they actually updated it for the community sake.
GPS brands in the Singapore market
Garmin - GPS - Shinco - Packetbell - Holux GPSmile 61 - Odelia.28 - Nobella etc...
Addtional information for Garmin GPS
Adding a stop to your route
You can add one stop to your route. The nuvi gives you directions to the stop and then to your final Destination.
1. While navigationing a route, search for and select another location at which you want to stop before your final destination. Touch Go.
2. Touch Add as Via Point to stop at this location before your final destination.
Changing the Search Area
By default, the nuvi finds locations closest to your current location.
To find a location near another city or locations:
1. On the Menu page, touch Where to > Near.
2. Select a search area:
.Where I am Now: Searches for places near your current location
.A Different City: Searches for places near the city you enter.
.My Current Route.Searches for places along your current route.
.My Destination Searches for places near your current route destination.
Editing Saved Places
You can change the name, symbol or phone number of a saved place, or delete a saved place.
1. On the Menu page, touch Where to > Favourites.
2. Select the place where you want to edit.
3. Touch Edit
4. Touch the appropriate option, and make the changes.
Finding a Place by Spelling
To find a place by spelling the name:
1. On the Menu page, touch Where to > Points of Interest > Spell Name.
2. Enter letters contained in the name.
.Touch 123 to enter numbers.
.Touch the gray arrow to delete the last character entered; touch and hold the gray arrow to delete the entire entry.
3. Touch Done.
4. Select the place you want to visit.
5. Touch Go
Finding a Place Using Coordinates
To find a place using coordinates:
1. On the Menu page, touch Where to > Coordinates.
2. Touch Format to set the coordinates format.
3. Touch each box to change the information.
4. Enter the coordinates for your destination, and touch Next.
5. Touch Go.
Finding a Place Using the Map
To find a place using the map, touch Where to> Browse Map.
Touch the map and drag to view different parts of the map.
Touch the plus or minus symbol to zoom in or out.
Touch anywhere on the map. An arrow points to the location. Touch Go to navigate to the selected location. Touch Save to save this location to your Favourites.
If the GPS is disabled, touch Set Loc to set the
Browse Map
Touch the map and drag to view different parts of the map.
Touch the plus or minus symbol to zoom in or out.
Touch anywhere on the map. An arrow points to the location. Touch Go to navigate to the selected location. Touch Go to navigate to the selected location. Touch Save to save this location to your Favourite.
If the GPS is disabled, touch Set Loc. to set the location.
Touch the map and drag to view different parts of the map.
Touch the plus or minus symbol to zoom in or out.
Touch anywhere on the map. An arrow points to the location. Touch Go to navigate to the selected location. Touch Save to save this location to your Favourites.
If the GPS is disabled, touch Set Loc, to set the location.
Finding an Address
1. On the Menu page, touch Where to > Address.
2. Select a country, state and city. If you are not sure of the city, select Search All.
3. Type the address number, and touch Done.
4. Type the street name until a list of streets appears.
5. Select the street.
6. Touch Go.
Finding Saved Places
To find a place that you have already saved:
1. On the Menu page, touch Where to > Favourites.
2. Select a place
3. Touch Go.
Saving Your Current Location
From the Map page, touch the vehicle icon. Touch Yes. Enter a name, and touch Done. The place is saved in Favourites.
Setting and Going Home
To set your home location, touch Where to > Favourites > Go Home.
To navigate home after you set your home location, touch Where to > Favourites > Go Home.
To edit your home location, touch Where to > Favourites. Select Home from the list. Then touch Edit, enter your changes, and touch Done.
Stopping Your Route
If you want to stop your current route, return to the Menu page and touch Stop.
Taking a Detour
To calculate a new route to avoid something ahead of you:
1. On the Map page, select Menu to return to the Menu page.
2. Select Detour, and the nuvi creates a new route, if possible.
Map
Using the Map Page
Using Trip Information
Using the Map Page
Touch the plus sign or the minus sign to zoom in or out.
Touch the green bar at the top of the screen to preview the upcoming turns in your route.
Touch Turn In to view Information about the next turn in your route.
Touch Arrival or Speed to view your speed and trip statistics.
Touch Menu to return to the Menu page.
To save your current location. touch the vehicle out.
Touch the green bar at the top of the screen to preview the upcoming turns in your route.
Touch Turn In to view Information about the next turn in your route.
Touch Arrival or Speed to view your speed and trip statistics.
Touch Menu to return to the Menu page.
To save your current location, touch the vehicle icon, touch Yes, enter a location name, and then touch the green bar at the top of the screen to preview the upcoming turns in your route.
Touch Turn In to view information about the next turn in your route.
Touch Arrival or Speed to view your speed and trip statistics.
Touch Menu to return to the Menu page.
To save your current location, touch the vehicle icon, touch Yes, enter a location name, and then touch Done. This location is saved in Favourites
Using Trip Information
To view the Trip information page, touch Speed or Arrival on the Map page.
The current direction of travel is in the upper left corner.
The distance to your final destination is in the upper right corner, next to the flag (when you are navigating)
The distance traveled (odometer) is just below the flag (when you are navigating)
Touch Reset Trip to reset the Trip Information Arrival on the Map page.
The current direction of travel is in teh upper left corner.
The distance to your final destination is the upper right corner, next to the flag (when you are navigating)
The distance traveled (odometer) is just below the flag (when you are navigating)
Touch Reset Trip to reset the Trip Information
Arrival on the Map page.
The current direction of travel is in the upper left corner.
The distance to your final destination is in the upper right corner, next to the flag (when you are navigating)
The distance traveled (odometer) is just below the flag (when you are navigating)
Touch Reset Trip to reset the Trip information page before beginning a trip.
Touch Reset Max to reset the Maximum Speed.
If you make frequent stops, leave the nuvi turned on so it can accurately measure elapsed time during the trip.
Tools - Extra functions
Calculator
On the Menu page, touch Tool Kit > Calculator.
1. Enter the first number of your calculation.
2. Touch an operator (\ , x , - , + )
3. Enter the second number of your calculation.
4. Touch =
Touch C to make a new calculation.
Touch . to add a decimal.
Touch +_ to make the number negative or positive.
Touch % to make the number a percent (0.01)
Converting Currency
On the Menu page, touch Tool Kit > Currency Converter
1. Touch a currency button to change the currency.
2. Select a currency, and touch OK.
3. Touch the blank rectangle under the currency rate you want to convert.
4. Enter the number. Touch Done.
5. Touch Clear to convert a different value.
To update the currency conversion rates manually, touch Update. Touch the rate you want to update. Touch the arrow to erase the current rate. Enter a new rate, and touch Done. Touch Save to fiinish. Touch Restore to use the original conversion rate.
Loading items to your nuvi
Note: You need an optional USB cable accessory for this feature.
To load items to your nuvi
1. Insert an SD card (optional) The SD card slot is on the side of the nuvi. To insert the card, press it in until it clicks.
2. Connect a USB cable. Plus the small end of the USB cable into the connector on the back of the nuvi. Connect the larger end of the USB cable to an available USB port on your computer. After you connect your nuvi to your computer. two additional drivers (volumes) appear in your computer's list of drives. One is the available storage in the nuvi's internal memory. The other is the SD card inserted into the nuvi.
Unit Converter
On the Menu page, touch Tool Kit > Unit Converter.
1. Select a type of measurement, and touch OK.
2. Touch a unit of measure that you want to change.
3. Select a unit of measure, and touch OK. Repeat, if necessary.
4. Touch the blank rectangle to enter a value.
5. Enter a value, and touch Done.
6. Touch Clear to enter another measurement.
Viewing Pictures
On the Menu page, touch Tool Kit > Picture Viewer
Touch a picture to view a larger image of it.
Touch Display at power on to show this image when you turn on the nuvi
Touch Slide Show to start a slide show, which displays the next image. You can zoom in or out, and you can pan by dragging the picture with your finger. Touch anywhere on the screen to stop the Viewer.
Touch a picture to view a larger image of it.
Touch Display at power on to show this image when you turn on the nuvi.
Touch Slide show to start a slide show, which displays each image for a few moment and then displays the next image. You can zoom in or out, and you can pan by dragging the picture with your finger. Touch anywhere on the screen to stop the slide show.
World clock
On the Menu page, touch Tool Kit > World Clock
To change a city listed, touch the city. Select a new time zone ( or city) Touch Ok when done.
Touch World Map to view a map. Night time hours are shown in the shaded area. Touch World Clock to view the clocks again or Back to exit.
Trouble shooting
Delete all saved information
To delete all information that you have saved on your nuvi, turn off your nuvi. Then, while holding a finger firmly on the lower-right corner of the screen, turn on the nuvi. Continue pressing on the screen until a message appears. Follow the instructions.
Is my nuvi in USB Mass Storage Mode?
Note You need an optional USB cable accessory for this feature.
When your nuvi is in USB Mass Storage Mode, a picture of a nuvi connected to a computer is shown. Also you should see a new removable disk drive listed in My Computer or a volume icon your Mac (R) desktop.
My nuvi never gets satellite signals.
If your nuvi never gets satellite signals, take your nuvi outside, away from tall buildings and trees. Hold it still unil the signal bars in the upper-left corner of the Menu page are green.
nuvi won't connect to my computer
Note: You need an optional USB cable accessory for this feature.
1. Unplug the USB cable from your computer
2. Turn the nuvi off and then back on again.
3. Plug the USB cable into your computer. The nuvi automatically goes into USB Mass Storage Mode.
Note: The nuvi cannot communicate with Windows (R) 95, Window 98 or Window ME.
Touch Screen Not Responding
If the touch screen is not responding to your taps properly, calibrate the screen. Turn the nuvi off. Then slide and hold the Power button to the left for about 30 seconds.
Unsafe Removal of Device
Note: You need an optional USB cable accessory for this feature. To disconnect your nuvi from your Windows Computer:
1. Double click the Unplug or Eject icon in your system tray.
2. Select USB Mass Storage Device, and click Stop.
3. Select the nuvi drives, and click OK.
4. Disconnect your nuvi from your computer. To disconnect your nuvi from your Mac (R) computer.
1. Drag the volume icon into the Trash can.
About GPS Signals
Your nuvi must acquire GPS satellite signals to operate. If you are indoors, near tall buidings or trees, or in a parking garage, the nuvi might not acquire signals. Go outside to an area free from tall obstructions to use your nuvi.
When the nuvi acquires satellite signals, the signal strength bars on the Menu page are green. When it loses satellite signals, the bars turn red or hollow.
Adjusting the Volume
To adjust the volume, on the menu page, touch the Volume button.
Charging your nuvi
To charge your nuvi, plug the cable into the back of the nuvi and plug teh other end of the power cable into your vehicle. The vehicle's power may need to be on to charge your nuvi. Computer charging is throught connection of the USB cable.
Mounting with the Dashboard Disk
Use the included dashboard disk if you want to mount the sunction cup mount on your dashboard instead of your windshield.
Important: The permanent mounting adhesive is extremely difficult to remove after it is installed.
Clean and dry the dashboard where you want to place the disk.
Remove the backing from the permanent mounting adhesive on the bottom of the disk and place the disk on the dashboard
Remove the clear plastic cover from the top of the disk.
Place the suction cup mount on top of the disk.
Flip the suction lever down to secure the suction cup mount to the disk.
Mounting your nuvi
Press the bottom of the nuvi into the cradle and snap the top of the nuvi into place.
Fit the ball on the end of the amount into the round socket on the cradle.
3. Press together until it snaps firmly in place.
4. Plug the power cable into the back of the nuvi. Plug the other end into a power receptacle in your vehicle.
5. Clean and dry your windshield and the suction cup with a lint free cloth.
6. Place the suction cup on the windshield.
7. Flip the lever back, towards the windshield.
Typical features and functions of Garmin GPS - 21st March 2009.
1. Display size: 3.5" TFT 4.3" TFT accordingly to range sizes.
2. NAND flash: The hardisk space of the GPS: 1G
3. Voice prompts (e.g. " Turn right in 500ft")
4. Speaks street names (e.g. "Turn right ON ELM STREET in 500 ft): English
5. Hands-Free calling with Bluetooth wireless technology: Pertains to higher version model
6. FM Transmitter: Pertains to higher version model.
7. MP3 player: Pertains to higher version model
8. Audio book player: Pertains to higher version model
9. Picture viewer: All models.
10. World travel clock, currency & measurement converter, calculator: All models.
11. Headphone jack / audio line-out: Pertain to higher version model
12. Singapore postal code search: All models.
13. Junction view: Only model: nuvi 255W
14. Highway mode: Only model: nuvi 255W, 205W, 760
15. Lane info: Only model: nuvi 255W
16. Speed limit alert: All models.
17. Phone number search: All models
18. Waypoints, favourites, locations: 1000 except model nuvi 760 - 500
19. Routes: 0 except nuvi 760 - 10
20. Auto sort multiple destinations
(provides most direct route): All except nuvi 760
21. Choice of route setup (fast off-route and detour recalculation): All models
22. Route avoidance
(avoid highways, tolls etc): All models
23. Custom POIs
(ability to add addtional point of interest): All models
24. Where Am I? feature
(find closest hospitals, police & gas stations, nearest address & intersection)
: All models
25. Multi-language support: Malay, Chinese, English
26. Ability to add maps: All models
27. Preload map: Singapore & Malaysia
28. Based map: Yes (DEM basemap) All models
29. Battery: Rechargeable lithium-ion
30. Battery life: Up to 5 hours
31. Garmin Lock:
(Anti- theft feature): All models
32. Additional: This USB mass storage device is compatiable with Windows 2000 or later and Mac OS X 10.4 or later
33. Accepts data cards: Models: nuvi 255W, nuvi 205W, nuvi 760: SD cards.
Nuvi 205 accept only MicroSD card. (All SD cards are not included.)
All rights reserved.

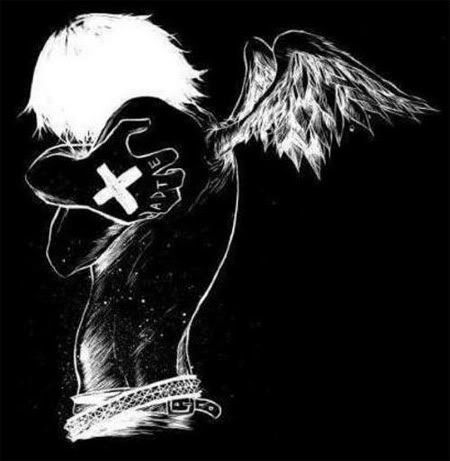



No comments:
Post a Comment